Creating Accessible PDF Documents
Follow the guidelines below to create PDF documents that are accessible and most usable by all students.
Two Ways to Create PDFs
There are 2 ways to create PDFs, converting a document from Office or scanning a paper document into a PDF format. This resource will review methods for converting documents from Office.
Creating a PDF from Word Using PDFMaker
Word 2010 & Word 2013
- Start with a properly structured, accessible Word document
- Check that the Adobe PDF Add-in is installed
- Select File> Save As Adobe PDF
- Select the Options button to verify that Enable Accessibility and Reflow with tagged Adobe PDF and Convert Word Headings to Bookmarks are checked.
- Enter a file name and save your file
This includes properly designated headings and lists, alternative text for images and understandable link text. See the instructions on this site for Making Word Documents Accessible & Effective
Using this Adobe Add-in, also called Adobe PDFMaker, will ensure that you produce the best quality, tagged, PDF.
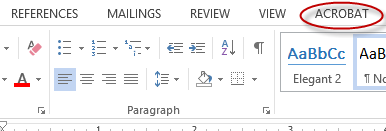
You will see an "Acrobat" tab in Word if the add-in tool is installed.
Skip to this section if PDFMaker is not installed
In Case You're Wondering
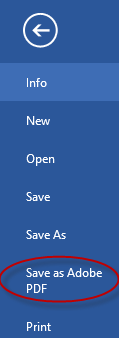
.gif)
Or choose Create PDF from the Acrobat tab
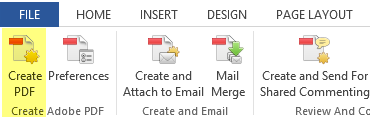
Either method will bring up a dialogue box for file location and options
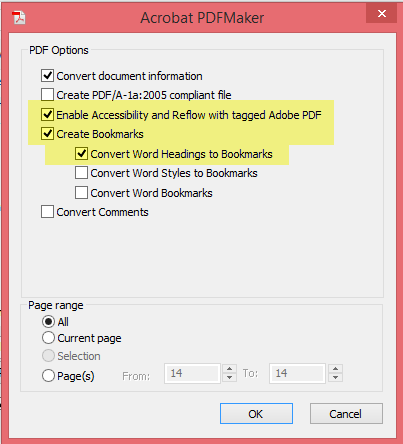
Creating PDFs from Word without the Adobe Add-in
Word 2010 & Word 2013
If you do not have PDFMaker installed, you can convert documents to PDF format in Office 2010 & 2013 using the native Word Add-in for PDF conversion.
In Case You're Wondering
- Start with a properly structured, accessible Word document
- Select the File tab
- Select Save As
- In the File Name box, enter a name for the file.
- In the Save as type list, select PDF (*.pdf).
- Select the Options button to verify that Document structure tags for accessibility and Create bookmarks using headings are checked.
- Select OK and then Save your document.
This includes properly designated headings and lists, alternative text for images and understandable link text. See the instructions on this site for Making Word Documents Accessible & Effective
To see the Save As dialog box in Word 2013, you have to choose a location and folder.
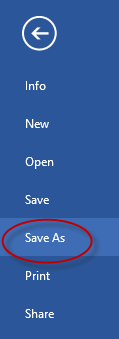
If you want the file to open in the selected format after saving, select the Open file after publishing check box.
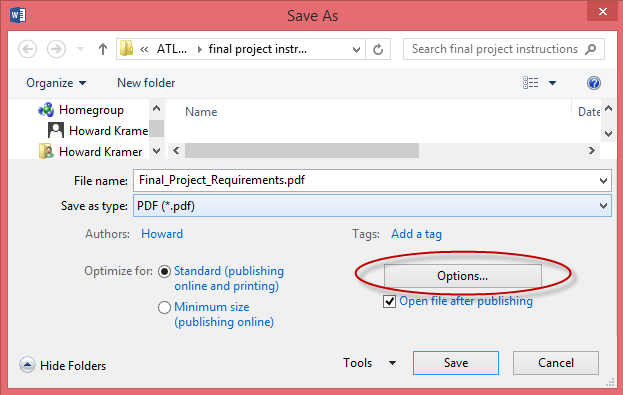
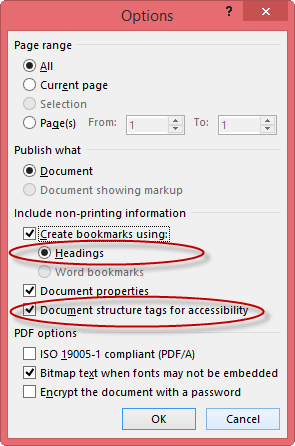
Odds & Ends (Additional Info)
- Installing the Adobe add-in (PDFMaker)
- In the Word menu, select File> Options> Add-Ins. Look for the Adobe PDFMaker Office Com Add-in and select Go to install.
- Why use PDFMaker?
PDFMaker should be installed automatically when you install Adobe Acrobat (not the free Reader). The Acrobat tab should then appear in the Word menu.
To Note:
Not all versions of Acrobat have a compatible add-in for all versions of Office. Check the compatibility of your software at this Adobe site.
Missing Acrobat Tab
If you have installed a compatible version of Acrobat (see guide above) and do not see the Acrobat tab, try loading the add-in manually.
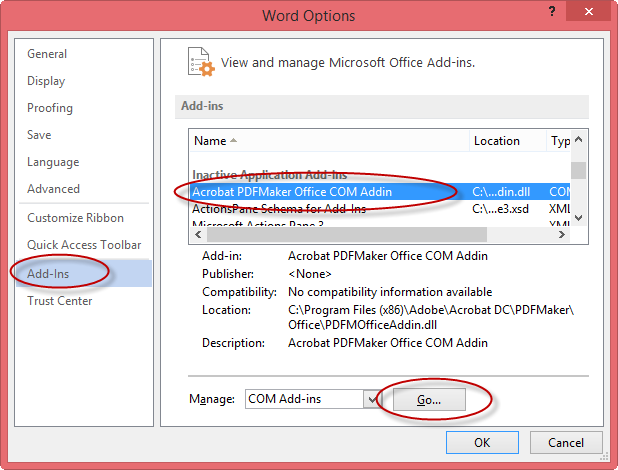
PDFMaker reportedly does a better job converting PowerPoint presentations or Word documents with headers or footers. However, there appears to be some debate over this claim. If you have access to PDFMaker we recommend using it. Otherwise, the Word add-in for 2010 and 2013 should be sufficient. (Note that earlier versions of Office, 2007 and earlier, require the Adobe add-in to create accessible PDFs).